Many Excel users use the mouse to select cells. Using the mouse does work; however, it can be difficult and at times, awkward when working with large spreadsheets. A more efficient and effective selection method is to use the keyboard.
Incorporate these keyboard shortcuts and see how much time you save.
Select Adjacent or Contiguous Cells
The following strategies select cells, in the form of a rectangle.
Shortcut Key
Action
Shift + arrow key
(→, ↓, ←, ↑)
Extends the selection by one cell
Shift + Spacebar
Selects the entire current row
Ctrl + Spacebar
Selects the entire current column
Shift + Home
Extends the selection to the beginning of the row
Shift + Page Down
Extends the selection down one screen
Shift + Page Up
Extends the selection up one screen
Ctrl + Shift + Home
Extends the selection to the first used cell of the worksheet in the upper-left corner
Ctrl + Shift + End
Extends the selection to the last used cell of the worksheet in the lower-right corner
Scroll Lock
Shift + Home
Extends the selection to the cell in the upper-left corner of the window
Scroll Lock appears in status bar
Press Scroll Lock again to turn off this feature
Scroll Lock
Shift + End
Extends the selection to the cell in the lower-right corner of the window
Scroll Lock appears in status bar
Press Scroll Lock again to turn off this feature
F8
Turns Extend mode on or off
In Extend mode, Extend Selection appears in the status bar
Then you can use the arrow keys, page up, and page down to extend the selection
Shift + F8
Add or Remove Selection appears in status bar
Add another range of cells to the selection or use the arrow keys to move to the start of the range you want to add.
Then press F8 and the arrow keys to select the next range
Select Only Cells within a Range of Data
Quite often you may want to limit your selection to just the data found in a block or range of cells.
Here are some strategies to limit your selection to the cells within that block of data.
Shortcut Key
Action
Ctrl + Shift + arrow key (→, ↓, ←, ↑)
Extends the selection to the last non-blank / non-empty cell in the same column or row as the active cell
Shift + End
Shift + arrow key
(→, ↓, ←, ↑)
This strategy also extends the selection to the last non-blank / non-empty cell in the same column or row as the active cell
Ctrl + Shift + *
Selects the entire range
Ctrl + A
If you are within a block of data, Ctrl + A selects the range of data
If you are not within a block of data, Ctrl + A selects all the cells in the worksheet
If you are within a table of data, press Ctrl + A to select only the data. Press Ctrl + A, a second time to select the table’s Header row and Total row
End
Shift + Home
End mode appears in Status bar
Extends the selection to the last used cell on the worksheet in the lower-right corner
End
Shift + Enter
End mode appears in Status bar
Extends the selection to the last cell in the current row
Scroll Lock
Shift + End
Extends the selection to the cell in the lower-right corner of the window
Scroll Lock appears in status bar
Press Scroll Lock again to turn off this feature
Keep Your Selection and Move to Different Areas of Your Screen
Shortcut Key
Action
Scroll Lock
Shift + arrow key
(→, ↓, ←, ↑)
Scroll Lock appears in status bar
Scrolls through the cells while keeping the selection intact
Press Scroll Lock again to turn off this feature
Scroll Lock
Page Up / Page Down
Scroll Lock appears in status bar
Scrolls through the cells while keeping the selection intact
Press Scroll Lock again to turn off this feature
Shift + F8
Add or Remove Selection appears in status bar
Add another range of cells to the selection or use the arrow keys to move to the start of the range you want to add.
Then press F8 and the arrow keys to select the next range
Use a Combination of Selection Methods
Based on your needs, you may be required to use a combination of selection methods.
Here are some examples:
To Select Adjacent or a Continuous Range of Cells that Contain Data
1.
Move to the cell in the upper-left corner of the block or range that you want to select
2.
Press Ctrl + Shift + ↓ to select the adjacent cells below
3.
Then press Ctrl + Shift + → to select the adjacent cells to the right
To Select Multiple Adjacent Rows
1.
Press Shift + Spacebar to select the current row
2.
Press Shift + arrow key ( ↓, ↑) to extend the row selection down or up
To Select Multiple Adjacent Columns
1.
Press Ctrl + Spacebar to select the current column
2.
Press Shift + arrow key ( →, ←) to extend the column selection right or left
Practice these keyboard shortcuts and determine the strategies that work the best for you.
Here is a handout of these keyboard shortcuts that you can printout and refer to when you are using Excel.
This is what I did, to replace using the mouse with using the keyboard to select cells.
Get your handout of
Excel’s Keyboard Selection Methods
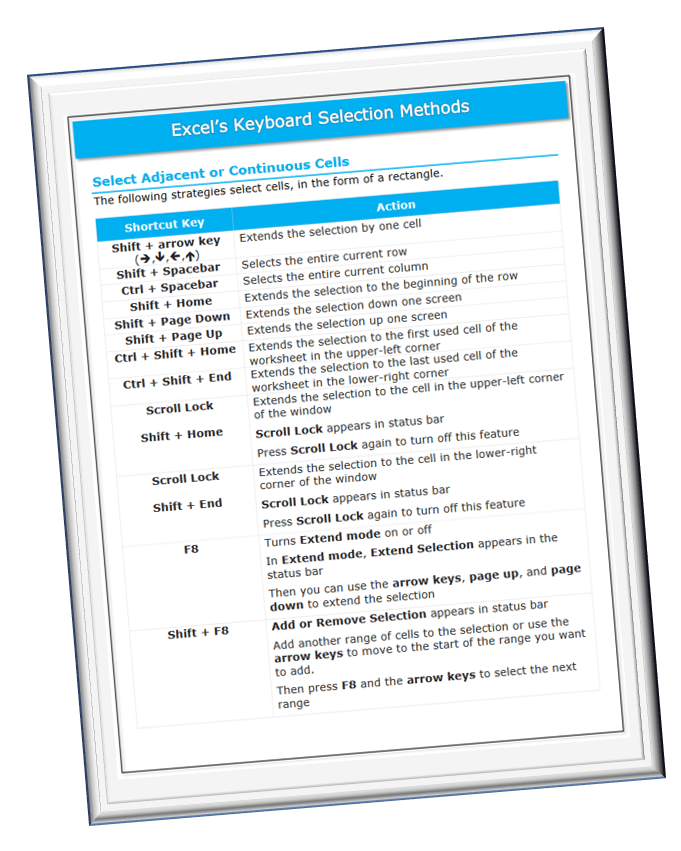
* In this handout, I also included my favorite Excel Keyboard Selection Methods
Please share this with other Excel users and save them hours of time.
~ Let Microsoft Excel do the work for you. ~

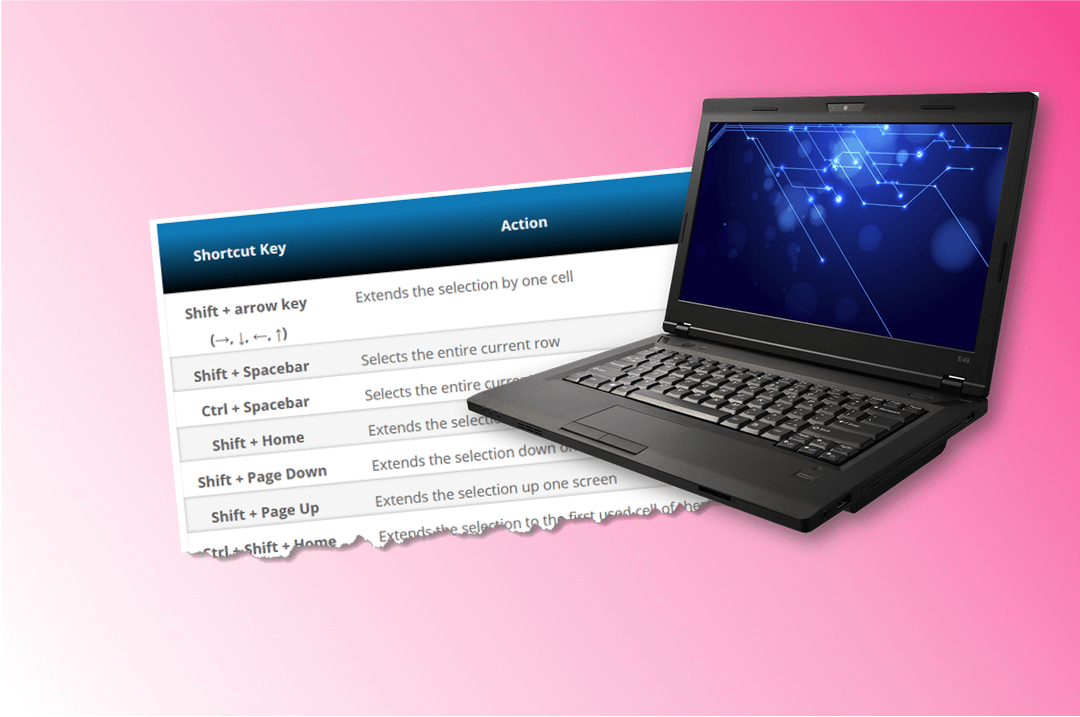
0 Comments